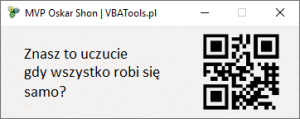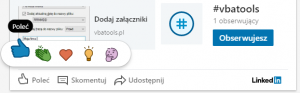Wyszukiwanie wiadomości po treści tematu
by vbatools on Oct.04, 2010, under Outlook, Porady
Jeden z użytkowników forum miał problem z mechanizmem Windows Search 4.0, który zwracał nadmierną ilość wiadomości dla wcześniej określonego tematu.
Rozwiązaniem jest umieszczenie szukanej treści w apostrofach (Rys.1).

Rys.1 Dokładne wyszukiwanie w Microsoft Outlook
Metodą alternatywną jest umieszczenie kodu VBA, który będzie przeszukiwał w danym folderze maile o podanej treści. Poniższa procedura zawiera dwie metody wyszukania:
- Dokładną – gdzie wpisana w okno szukania treść musi dokładnie pasować (wielkość wpisywanych liter nie ma znaczenia),
- Cząstkową – gdzie treść powinna znajdować się w przeszukiwanym polu (w tym przypadku polu Tematu).
Obie funkcje są spięte tak, aby w przypadku braku pozytywnego rezultatu zaproponowały użytkownikowi druga metodę. Procedura dla obiektów, które spełniają zakładany warunek zostaną otwarte.
Option Explicit Dim szukana$, szukac_dalej As Variant, iFolder$ Dim oFolder As MAPIFolder, oMail As MailItem, x& Sub szukaj_wiadomosci_po_temacie() 'MVP OShon from VBATools.pl iFolder = Application.ActiveExplorer.CurrentFolder szukana = InputBox("Podaj dokładną treść tematu wiadomości znajdującej się w folderze " & Chr(34) & _ iFolder & Chr(34) & vbCr & vbCr & "Wielkość liter nie ma znaczenia.", _ "Dokładne szukanie treści - O'Shon VBATools.pl") If FindTematDokladnie(szukana) = False Then szukac_dalej = MsgBox("Brak wiadomości z podaną treścią tematu " & szukana & _ "." & vbCr & "Czy chcesz wyszukać wiadomości w której szukane słowo znajduje się w temacie?", _ vbExclamation + vbDefaultButton2 + vbYesNo, "O'Shon VBATools.pl") If szukac_dalej = vbYes Then If FindTematCzastkowo(szukana) = False Then MsgBox "Niestety nie ma wiadomości z treścią " & szukana & _ " w folderze " & Chr(34) & iFolder & Chr(34), vbExclamation, "Szukanie cząstkowe - O'Shon VBATools.pl" End If End Sub Private Function FindTematDokladnie(tresc$) As Boolean tresc = """" & tresc & """" Set oFolder = Application.ActiveExplorer.CurrentFolder Set oMail = oFolder.Items.Find("[Subject]=" & tresc & "") FindTematDokladnie = False While Not oMail Is Nothing DoEvents oMail.Display 0 FindTematDokladnie = True Set oMail = oFolder.Items.FindNext() Wend Set oFolder = Nothing Set oMail = Nothing End Function Private Function FindTematCzastkowo(tresc$) As Boolean If Len(Replace(tresc, Chr(34), vbNullString)) = 0 Then FindTematCzastkowo = True: Exit Function Set oFolder = Application.ActiveExplorer.CurrentFolder FindTematCzastkowo = False For x = 1 To oFolder.Items.Count If oFolder.Items(x).Class = 43 Then Set oMail = oFolder.Items(x) DoEvents If InStr(1, UCase(oMail.Subject), UCase(tresc)) > 0 Then oMail.Display 0 FindTematCzastkowo = True End If End If Next x Set oFolder = Nothing Set oMail = Nothing End Function
Osadzenie procedury znajdziesz w artykule: Instalacja i uruchamianie makr.
Czynność taką można przypisać do przycisku na pasku lub dodać do menu szybkiego wyboru zgodnie z artykułem: Uruchamianie makr przyciskiem na pasku narzędzi.
(c) Shon Oskar – www.VBATools.pl
Wszelkie prawa zastrzeżone. Żadna część ani całość tego artykułu nie może być powielana ani publikowana bez zgody autora.